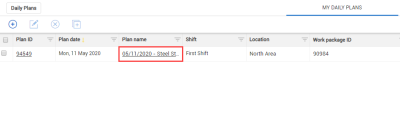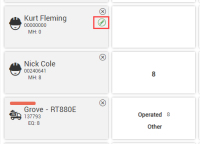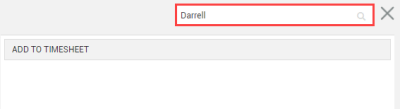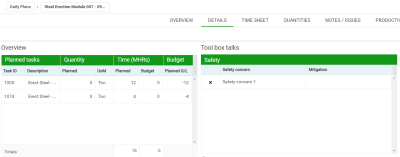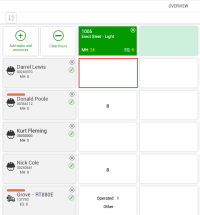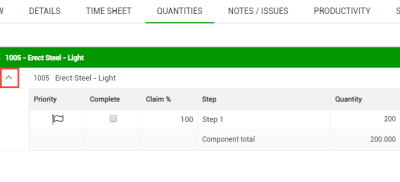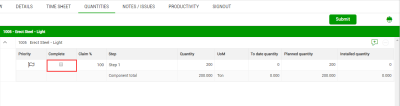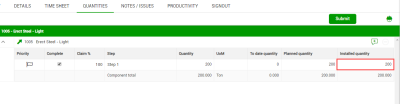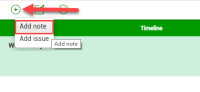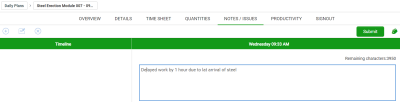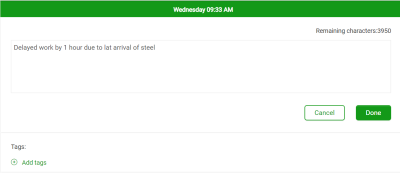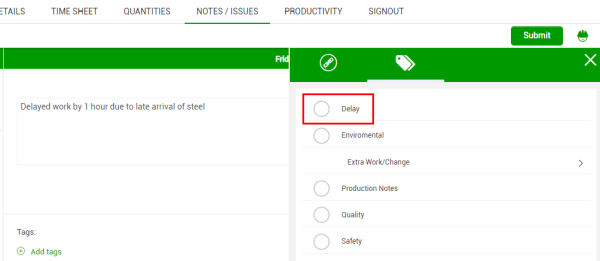Actuals
In this topic, you will input actual hours, notes, and quantities into a daily plan as part of the Execution Phase of the daily plan.
Input Actual Hours
As the workday progresses, you can input the actual hours for the day in the Time Sheet tab of the daily plan. The process is like that of entering the planned hours in the Planning Phase of the daily plan. You can also assign an employee to the temporary resource you created earlier during this phase, although the daily plan can be approved with just the temporary resource if you do not yet have an employee to assign.
The following Step by Step walks you through how to assign an employee to the newly created temporary resource.
Assign an Employee Resource to a Temporary Resource
Now that you have assigned a resource to the newly created employee, the next step is to enter the actual hours for all labor and equipment.
Temporary Resources can remain on daily plans in the execution phase in order to track and submit employee hours who may not yet exist in the system. A daily plan can not be approved in the approval stage until all temporary employees are assigned a system recognized employee
The following Step by Step walks you through how to input actual hours worked into a daily plan.
Input Actual Hours Worked into a Daily Plan
-
From the Daily Plans page, open your daily plan.
-
Click on the Time sheet tab.
-
Select the cell next to an employee's name (under the correct task column).
-
Enter their hours worked in the Actual ST field.
-
Click Done.
-
Review the hours of your other employees and equipment on the time sheet.
- Enter the hours worked for your temporary employee.
- Click Done.
Input Actual Quantities
Once you have entered actual hours, the next step to completing the Execution Phase of a daily plan is to enter the actual quantities installed. You complete this step in the Quantities tab of the daily plan. The process is like that of entering the planned quantities in the Planning Phase. During the execution phase you will see the planned quantity column is populated for those components you were expected to complete.
The following Step by Step walks you through how to input the actual quantities installed into a daily plan.
Input Actual Quantities Installed into a Daily Plan
-
From the Daily Plans page, open your daily plan.
-
Click on the Quantities tab.
-
On the left side, click on a component to highlight it.
-
On the right side, click on the downward pointing arrow next to the component to expand it and reveal the claiming scheme.
-
Check the box under the Complete column for each step.
- Notice that by checking the Complete column box, the Installed quantity column will autofill to the amount in the Quantity column
You can enter the Installed quantity directly. If the amount entered for the Installed quantity is the same as the total quantity, the complete box is automatically checked
Add Notes/Issues
While completing the Execution Phase of a daily plan, it is important to enter notes about factors that may have affected the execution of the work. This process is identical to the Planning Phase and allows for the assigning of tags and associations. You can also record issues and they will sync to InEight Change automatically for tracking.
The following Step by Step walks you through adding a note in the Execution Phase of a daily plan.
Add a Note to the Execution Phase of a Daily Plan
-
From the Daily Plans page, open your daily plan.
-
Click on the Notes/Issues tab.
-
Click on the Add icon and select Add Note.
-
Enter a helpful note into the free text field at the top of the page.
-
Click on the Add tags button.
-
On the resulting slide out panel, you can select a tag that supports your note/issue.
-
Click Done to close the slide out panel.
-
Click Done.
Productivity
After adding notes, you can review your tasks, quantities and hours claimed for the task and compare the actuals to the planned quantity and hours within the Productivity tab.
The Actual G/L compares the actual cost and man-hours recorded on your executed daily plan to the budgeted, forecasted or goal costs and man-hours using the following equations:
-
Actual Cost G/L = (Sum of (Total actual quantity for the WBS * CE/CB/Forecast/Goal final unit cost) - (Actual total cost of labor + Actual total cost of equipment))
-
Actual total cost of labor = Sum of Total number of hours worked by the employee * Hourly rate of the employee
-
Actual total cost of equipment = Sum of (Total number of equipment hours operated * Hourly Unit rate of the equipment)